By: SErebros Since: September 2019 Licence: MIT
1. Introduction - What is Dukemon?
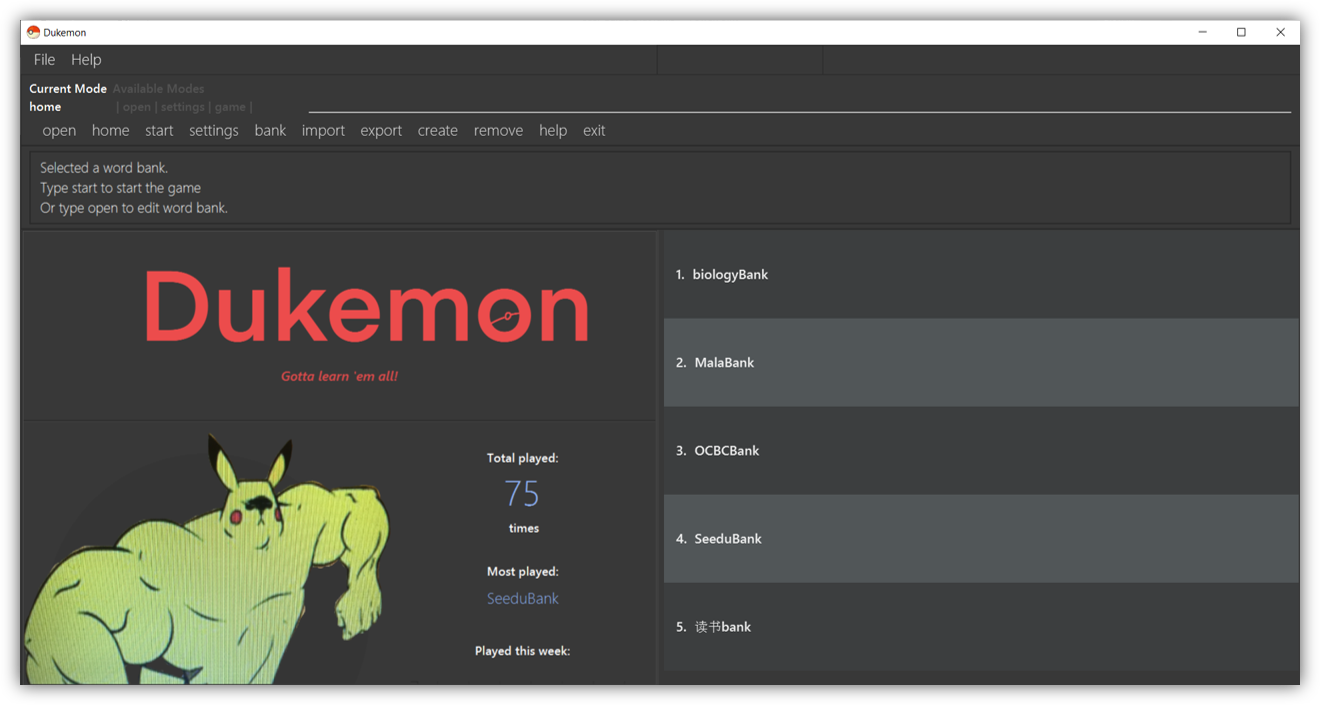
Welcome to Dukemon , the Flashcard app of the future!
Dukemon aims to streamline and gamify the process of learning words or definitions through the use of self-created digital flashcards. Supercharge your learning with Dukemon!
2. Getting Started
2.1. Installation
-
Ensure you have Java
11or above installed on your system. -
Download the latest
Dukemon.jarhere. -
Copy the file to the folder you want to use as the home directory of Dukemon (this is where your data will be stored).
-
Double-click the
Dukemon.jarto run the app. -
Before getting to the quick start instructions, get familiar with our interface and application modes.
2.2. User Interface
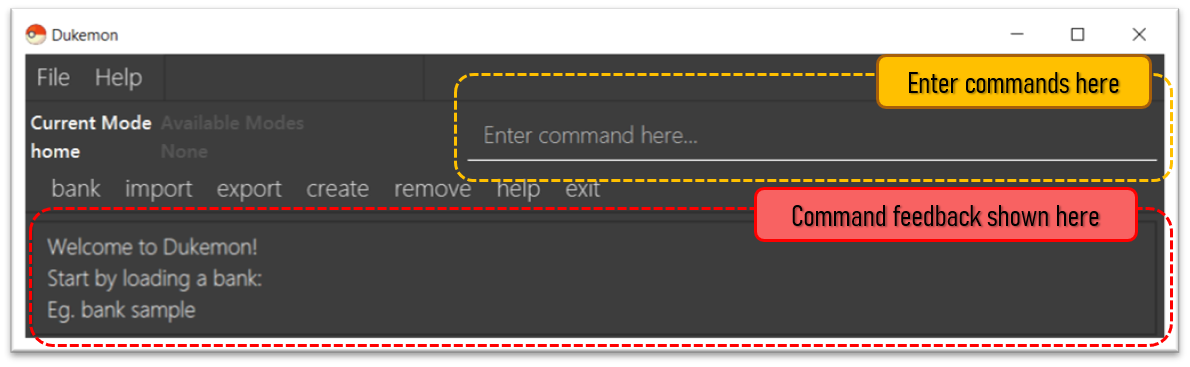
-
Click on the CommandBox as shown above (region in yellow box) and type commands in.
-
Use Enter to execute commands.
-
e.g. Typing
helpinto the CommandBox and pressing Enter will open the Help window.
-
-
Text-based feedback for each command entered is shown in the ResultDisplay (region in red box).
2.3. Switching Modes
There are 4 application modes.
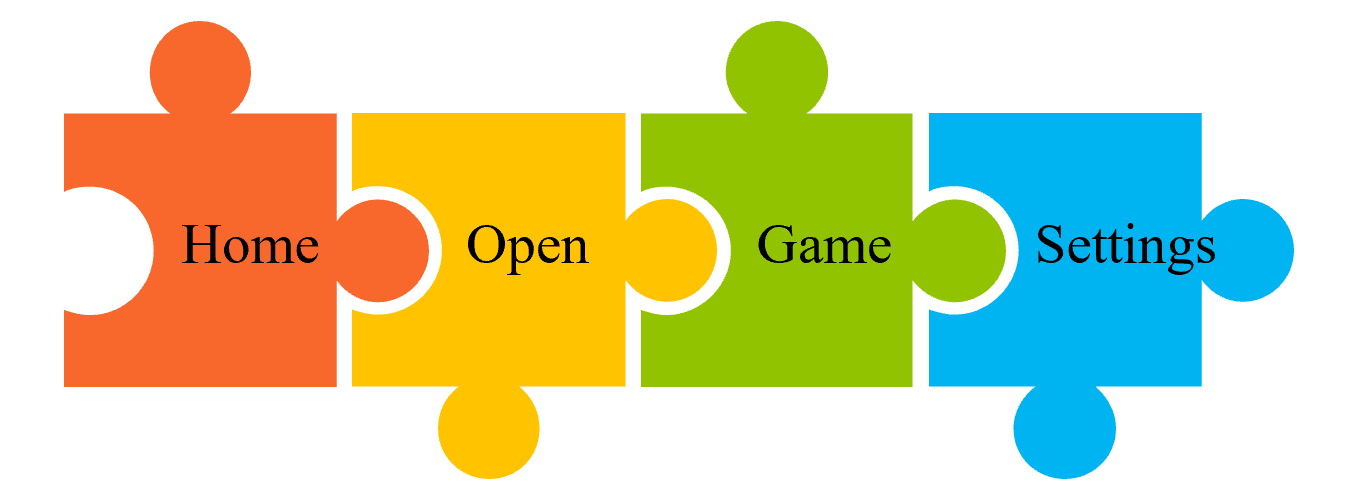
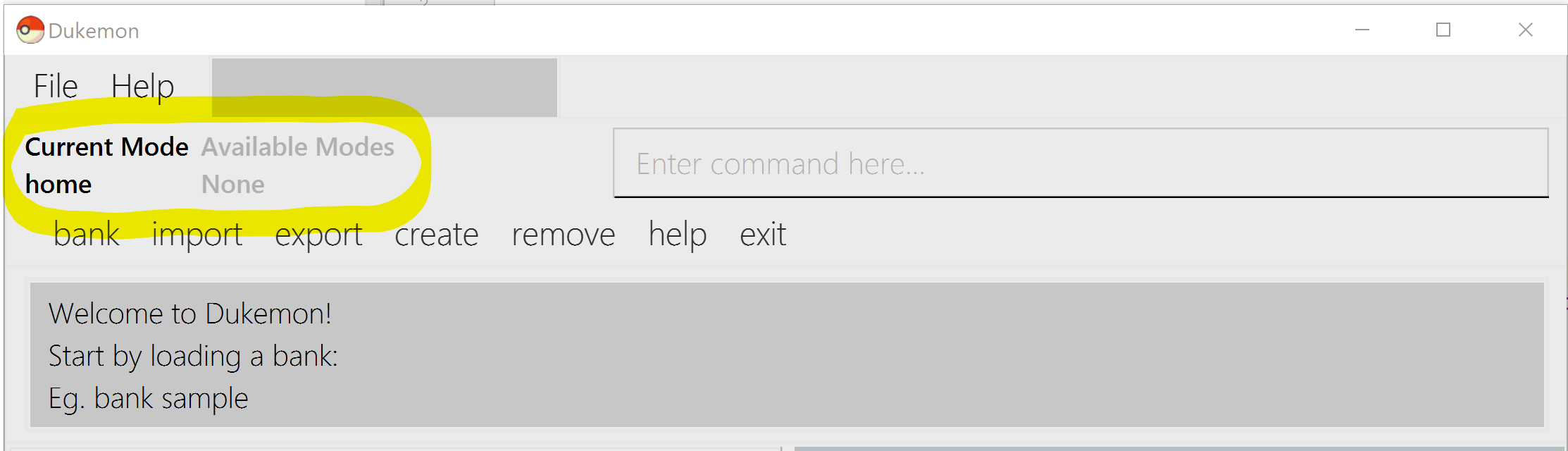
In the highlighted section above, you can see the current mode you are in and the available modes.
To transition between them you have to enter the SwitchCommand that represents each mode into the Command Box that says Enter command here...
-
openEnter
to enteropenmode -
startEnter
to entergamemode -
settingsEnter
to entersettingsmode -
homeEnter
to enterhomemode
Requirements before changing mode
-
A bank should be selected
-
No game should be running

Yes, it feels like a steep learning curve >_<
But do not worry as we have the AutoComplete Bar that auto completes the available commands whichever mode you are in.
2.4. AutoComplete Bar
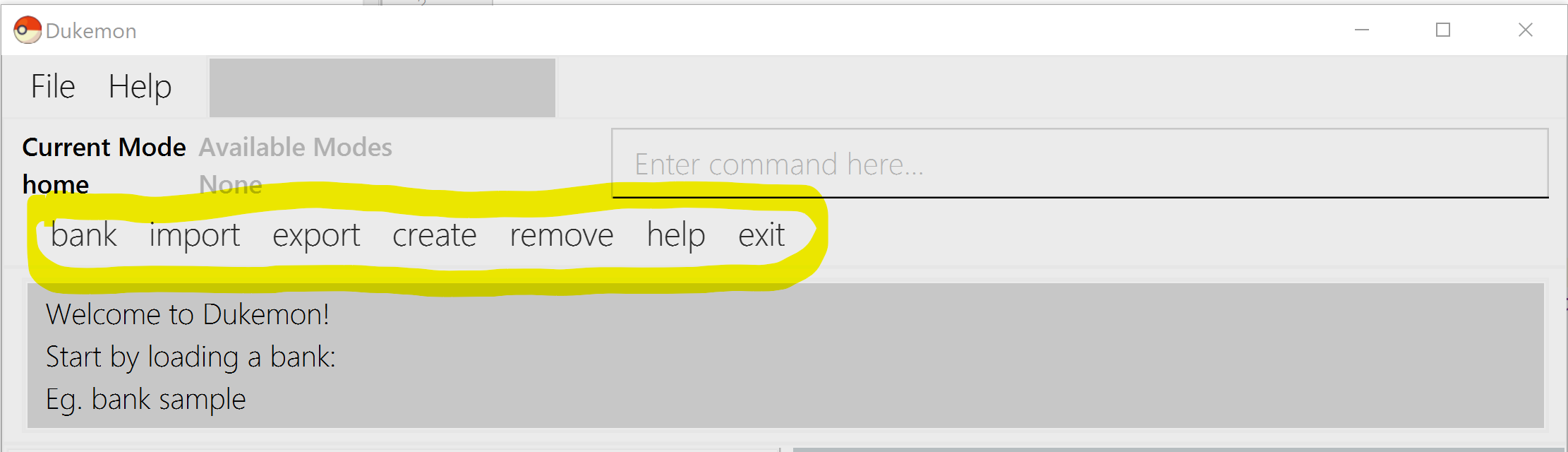
The highlighted section shows, what commands are currently available. You can click them to automatically fill it in for you. Each of your keystroke will dynamically update the AutoComplete bar, just like the keyboard on your smartphone.
2.5. QuickStart
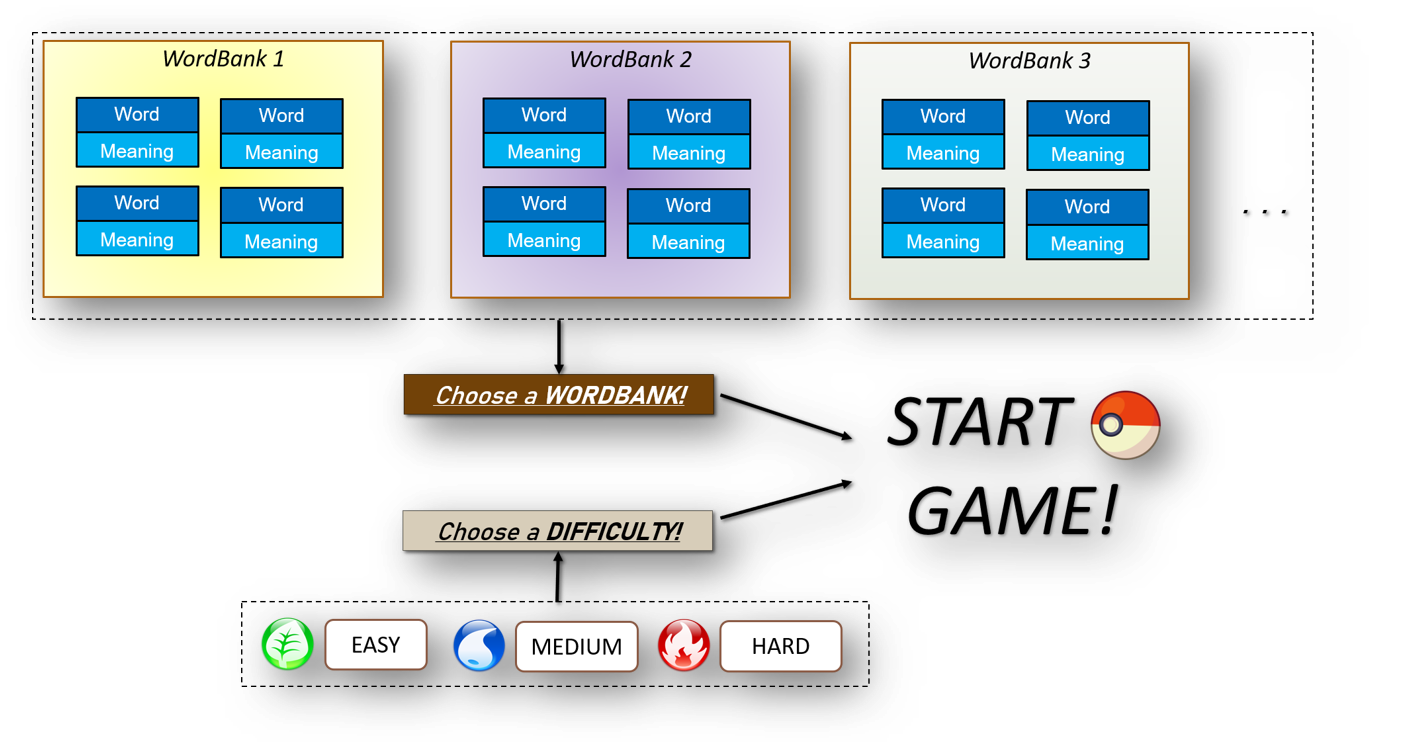
Let’s select the sample WordBank and play a game to get familiar.
-
select sampleEnter-
This would allow you to switch modes
-
-
openEnter -
startEnter -
guess <your_guess>Enter-
keep guessing till the statistics screen appears
-
you can switch modes now
-
-
homeEnter
Getting comfortable? Ready to master the application commands?
Some typical commands to get familiar with are:
-
create <NAME>: Creates an empty WordBank with specified name. (in Home Mode) -
select <NAME>: Selects and switch to WordBank with the specified name. (in Home Mode) -
add w/<WORD> m/<MEANING>: Adds a new Card with specified Word and Meaning into the current WordBank. (in Open Mode) -
list: Lists all Cards in the current WordBank. (in Open Mode) -
start <EASY/MEDIUM/HARD>: Starts a Game session with the specified Difficulty. Default difficulty in Settings will be used if not specified. (after selecting WordBank) -
guess <YOUR_ANSWER>: Makes a Guess for the current Word whose Meaning is shown on the UI. (in Game Mode) -
stop: Stops the current Game session. (in Game Mode) -
exit: Exits Dukemon. (in any mode except Game)
2.6. Purposes of each mode
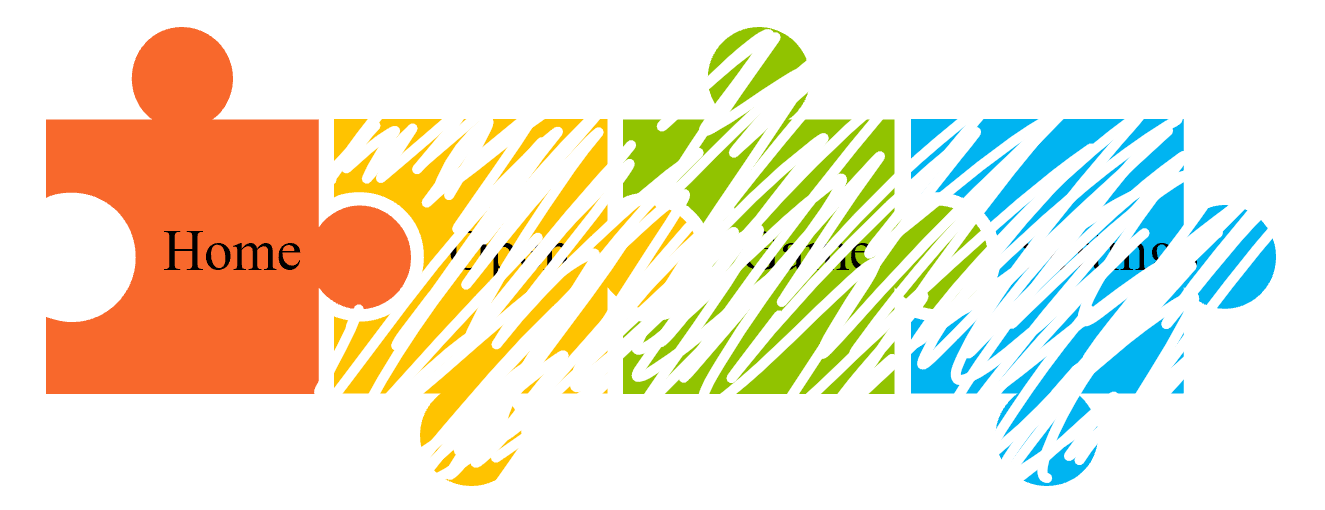
-
Create/Choose a Wordbank
-
View Global Statistics
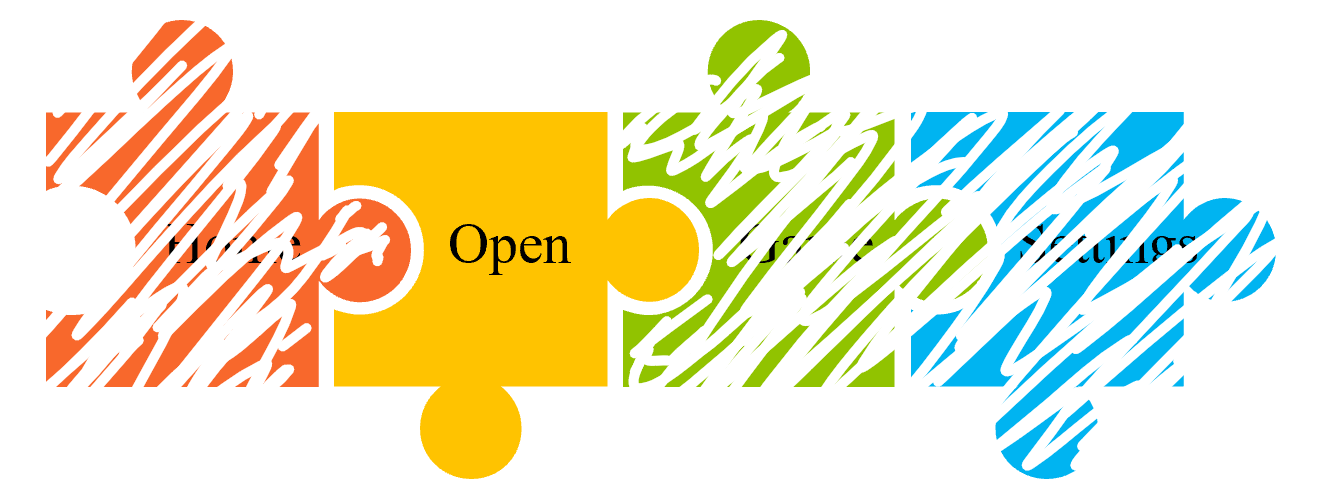
-
Create/Add/Modify Cards of your WordBank. (Each Card contains a Word and Meaning).
-
View Statistics belonging to a specific WordBank
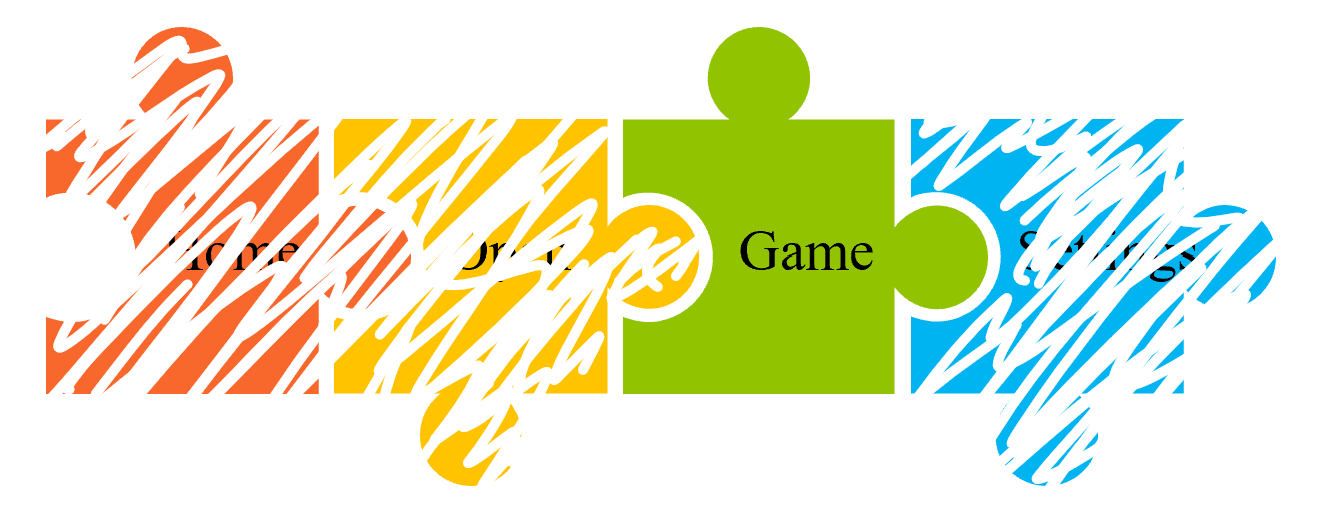
-
Guess Words based on each Meaning that appear as quickly as possible.
-
Finish the Game and view the Statistics for your game session.
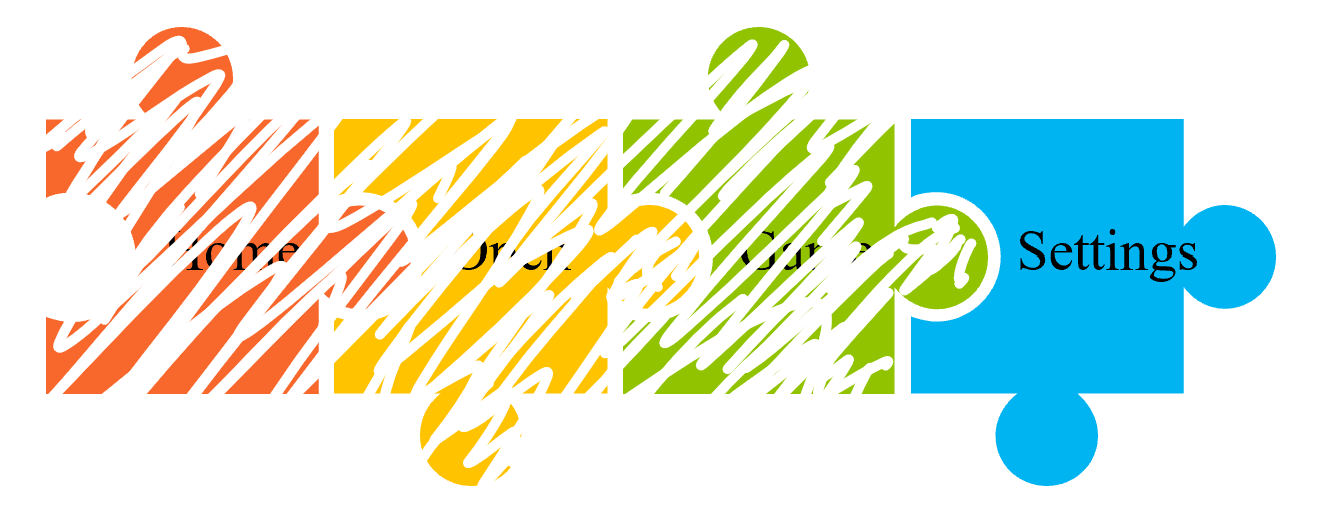
-
Configure your preferred Settings. (change Difficulty, Theme etc.)
3. Commands
Command Format
-
Words in
UPPER_CASEare the parameters to be supplied by the user.
Eg. inadd w/WORD m/MEANING,WORDis a parameter which can be used as
add w/Charmander m/Fire starter pokemon. -
Items in square brackets are optional.
Eg.w/WORD [t/TAG]can be used as
add w/Squirtle m/Water starter pokemon t/Water typeor as
add w/Squirtle m/Water starter pokemon. -
Items with
… after them can be used multiple times including zero times.
E.g.[t/TAG]…can be used ast/CS2040,t/CS2040 t/GRAPHetc. -
Parameters can be in any order.
E.g. if the command specifiesw/WORD m/MEANING,m/MEANING w/WORDis also acceptable.
3.1. Switch Commands 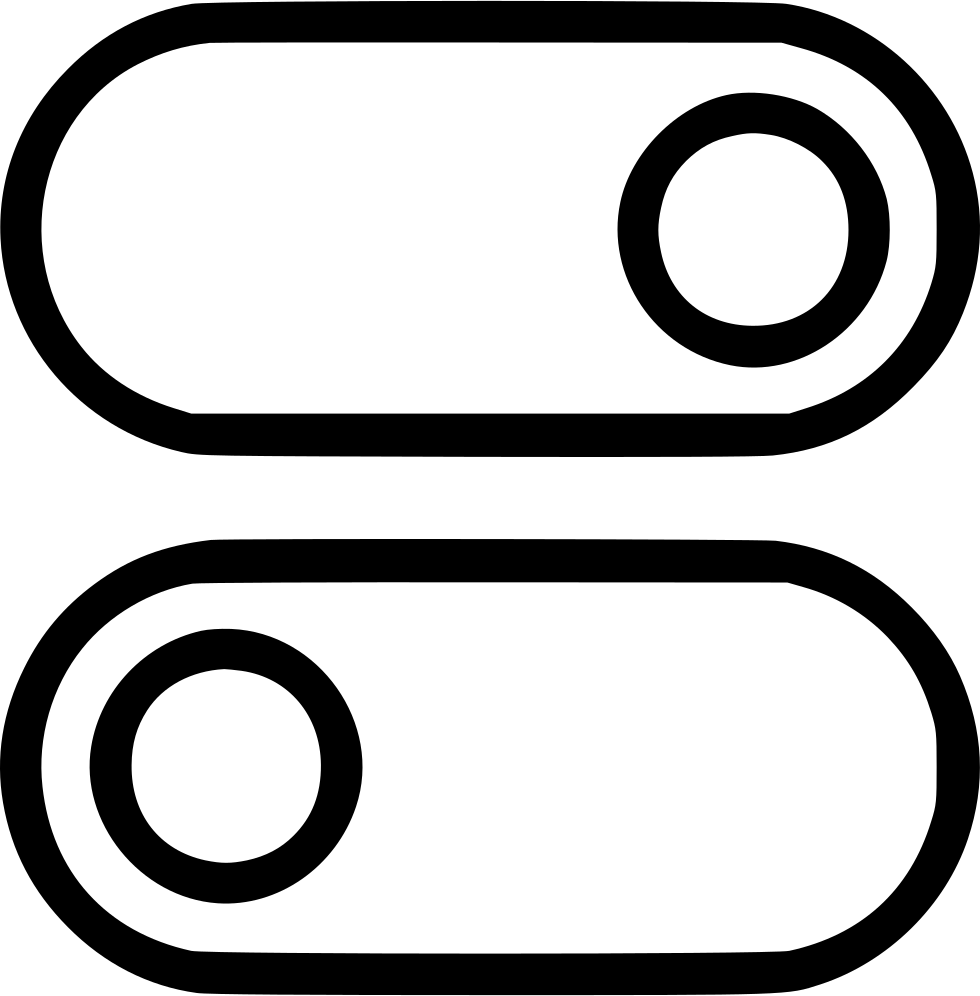
(Available in all modes as long as WordBank is selected and game is not running)
3.1.3. Start the game: start
Starts the game with the WordBank selected.
Format: start [DIFFICULTY]
Examples:
-
start -
start easy
Entering the start command after WordBank is selected will enter game mode. In event that there are fewer than 3 cards, the game would not run. You would have to go to open mode to add cards.
|
3.1.4. Customise game play: settings
Enters settings page, so that the user can customise the game play.
3.2. Card Commands 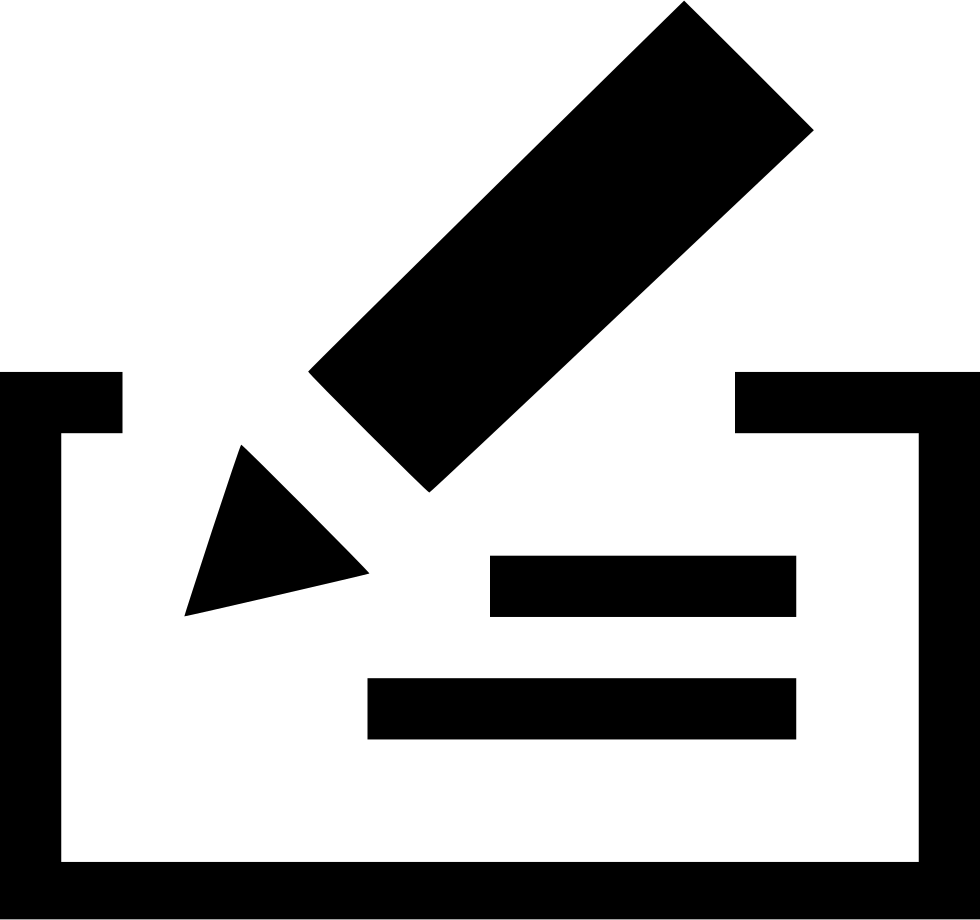
(Available in Open mode)
3.2.1. Add a card: add
Adds a new word-meaning pair to the WordBank.
Format: add w/WORD m/MEANING
Examples:
-
add w/Dukemon m/the Flashcard app of the future -
add w/Newton’s third law of motion m/Every action will produce and equal and opposite reaction -
add w/Kopi Luwak m/Coffee produced from the coffee beans found in the faeces of a civet cat
| There can be duplicate Words, but duplicate Meanings will be rejected. |
3.2.2. Delete a card: delete
Deletes the specified index from the WordBank.
Format: delete INDEX
Examples:
-
delete 2
Deletes the 2nd card. -
delete 1
Deletes the 1st card in the results of thefindcommand.
3.2.3. Edit a card: edit
Edits a card.
Format: edit INDEX [w/WORD] [m/MEANING] [t/TAG]
Examples:
-
edit 1 w/new word m/new meaning -
edit 2 m/new meaning with tag t/tagged
3.2.4. Find a card: find
Finds entry whose Word or Meaning or Tag contain any of the given keywords.
Format: find KEYWORD [MORE_KEYWORDS]…
Examples:
-
find long
Returns any entries containinglongin its Word, Meaning or Tag. -
find mammal fish bird
Returns any entries containingmammal,fishorbirdin its Word, Meaning or Tag.
3.3. WordBank Commands 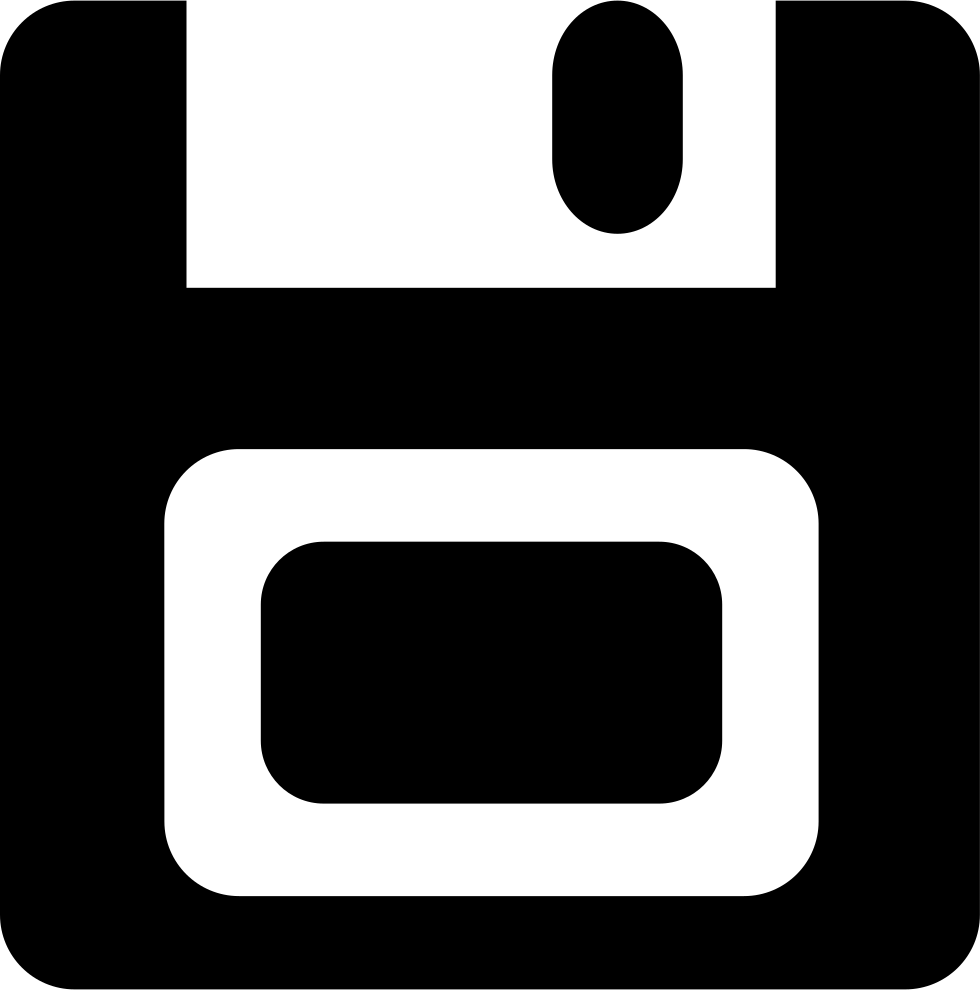
(Available in Home mode)
3.3.1. Select a WordBank: select
Lets Dukemon know what WordBank you have selected.
Format: select WORD_BANK
Examples:
-
select arithmetic -
select sample
3.3.2. Create new WordBank: create
Creates a new WordBank with specified name.
Format: create WORD_BANK
Examples:
-
create CS2040 -
create Biology
3.3.3. Remove a WordBank: remove
Removes a new WordBank with specified name.
Format: remove WORD_BANK
Examples:
-
remove Gen 3 pokemon -
remove Vocabulary
3.3.4. Import a WordBank: import
Imports the WordBank from a specified folder path on your system.
Format: import w/WORD_BANK f/FOLDER
Examples:
(Use \ for Windows)
-
import w/cs2040_graph f/~/downloads -
import w/fire pokemons f//Users/chrischenhui/data
|
We have a drag and drop feature. You can drag and drop a file from your computer into the section which holds the WordBanks. |
3.3.5. Export a WordBank: export
Exports the WordBank to a specified file path on your system.
Format: export w/WORD_BANK f/FOLDER
Examples:
-
export w/ma1101r theorems f/~ -
export w/biology definitions f/~/downloads
|
We have a drag and drop feature. You can also drag and drop a WordBank outside of Dukemon, and into your computer. |
3.4. WordBank Statistics Commands 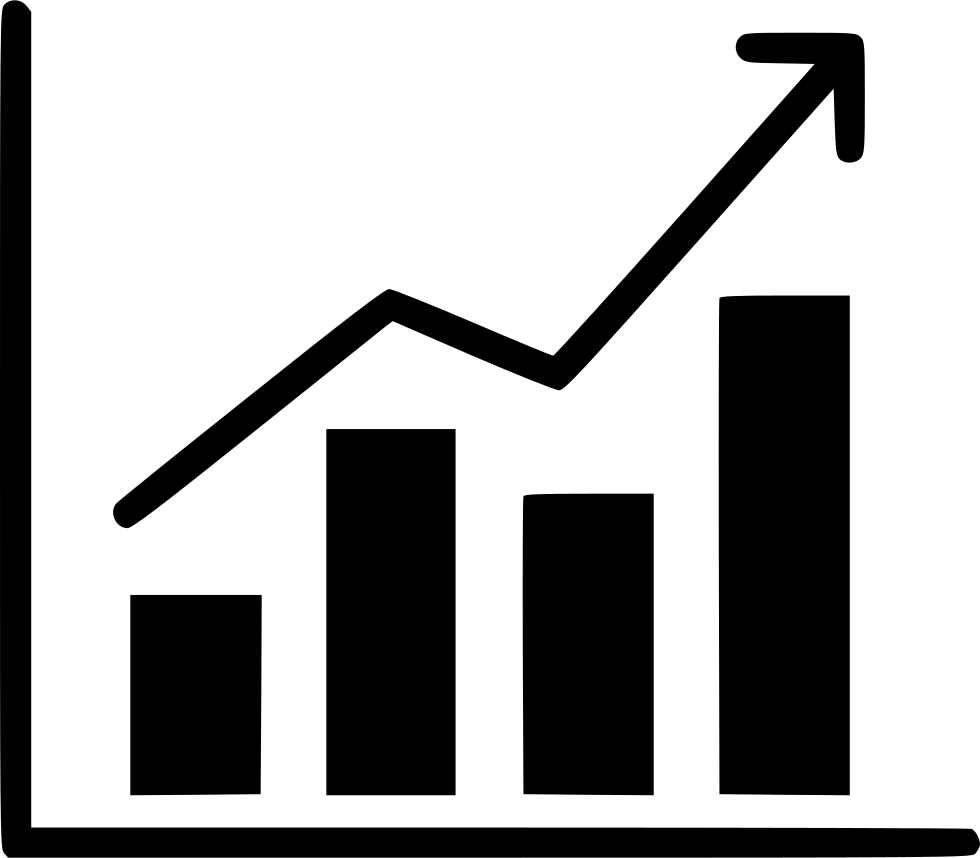
(Available in Open mode)
3.4.1. Resetting the WordBank statistics: reset
Resets the statistics of the open WordBank to an empty statistics.
Format: reset
3.5. Game Commands 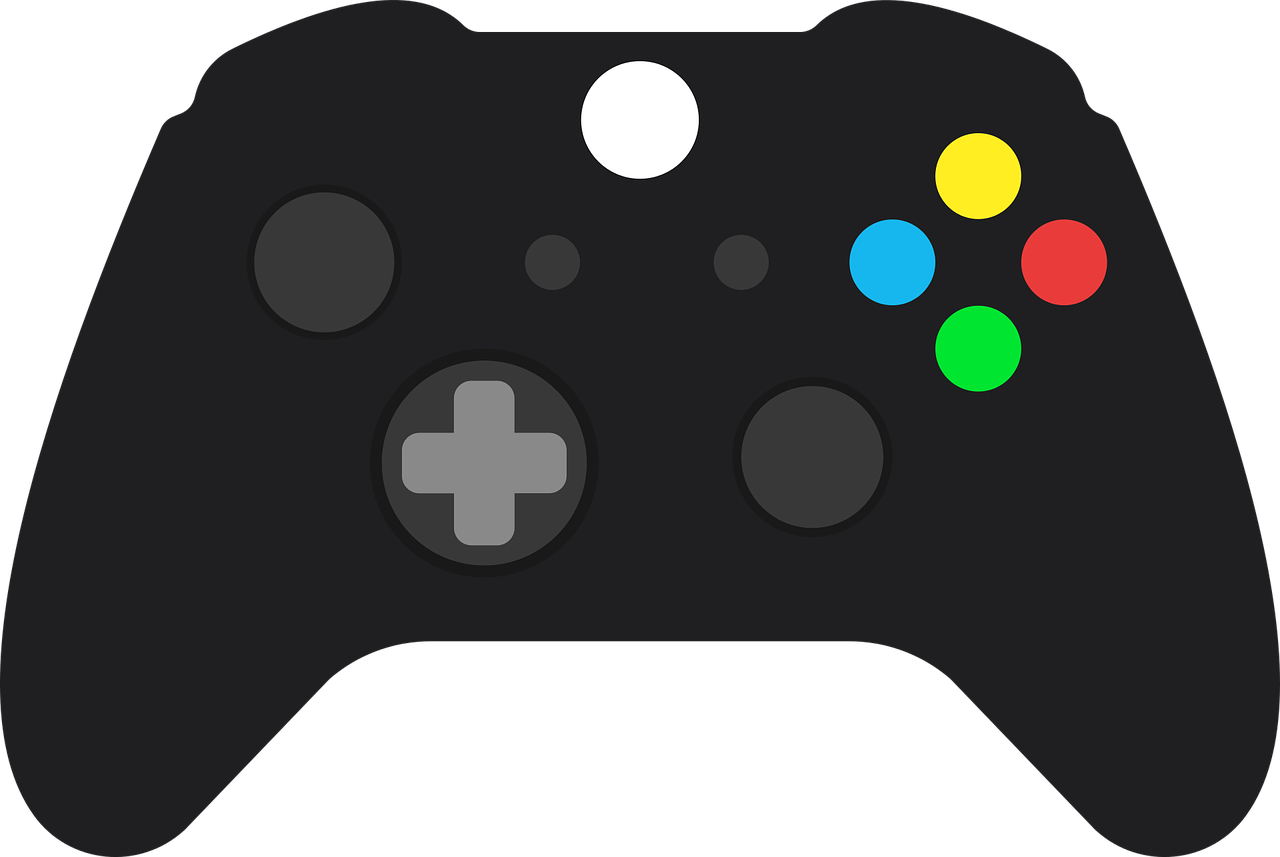
(Available in Game mode)
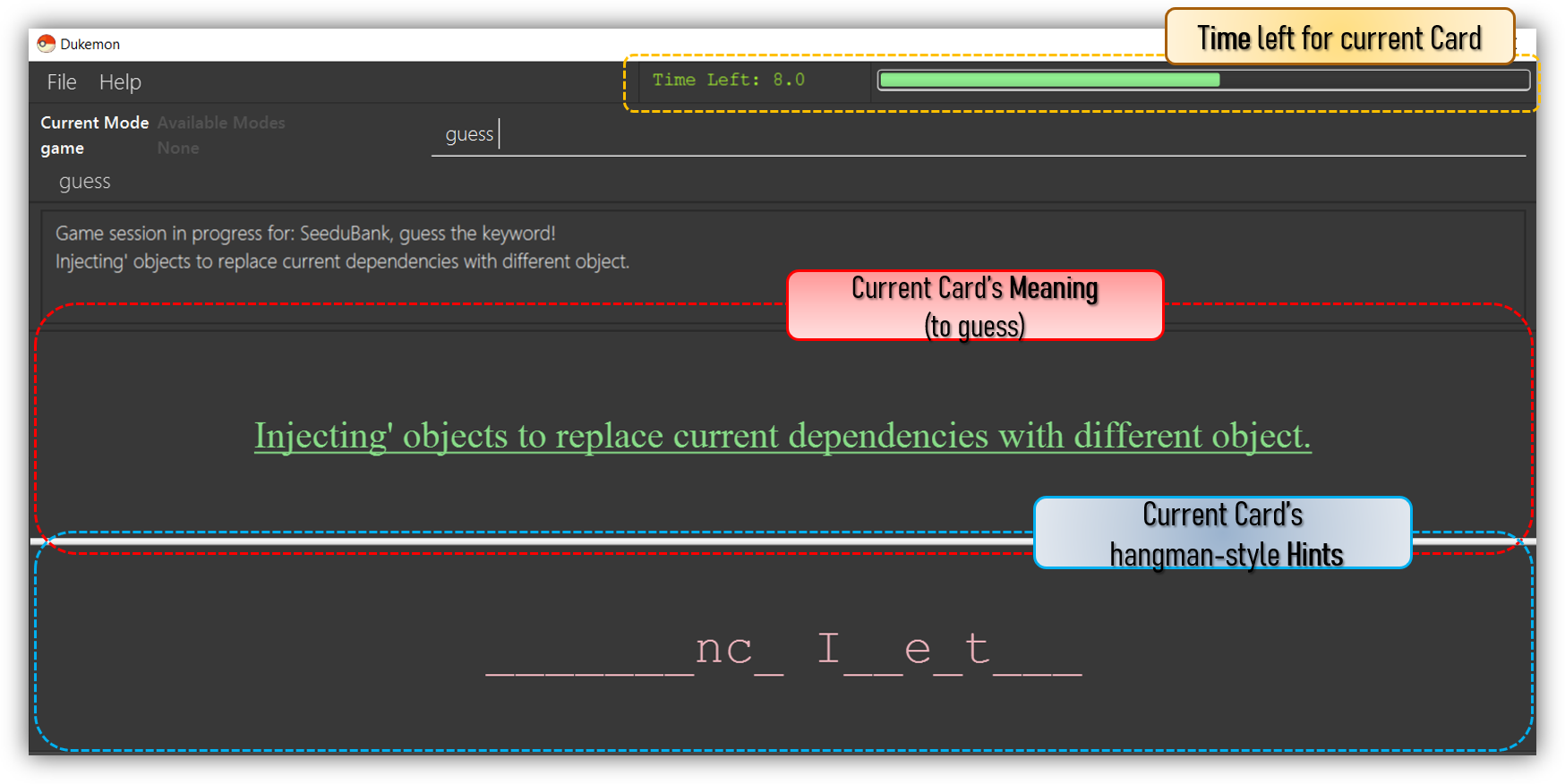
This section covers the actions and feedback that are relevant to the Game mode. The general layout of the UI when a Game is in progress is as seen above.
-
The timer will be activated to reflect the time left before the Game skips over to the next card. (region in yellow box)
-
The Meaning of the current Card is shown in the region contained by the red box. Based on this Meaning you will make a Guess for the Word it is describing.
-
Hints (if enabled) will be periodically shown as time passes (region in the blue box) in a Hangman-style. The number of hints given differs across each Difficulty.
3.5.1. Game Mode - Starting 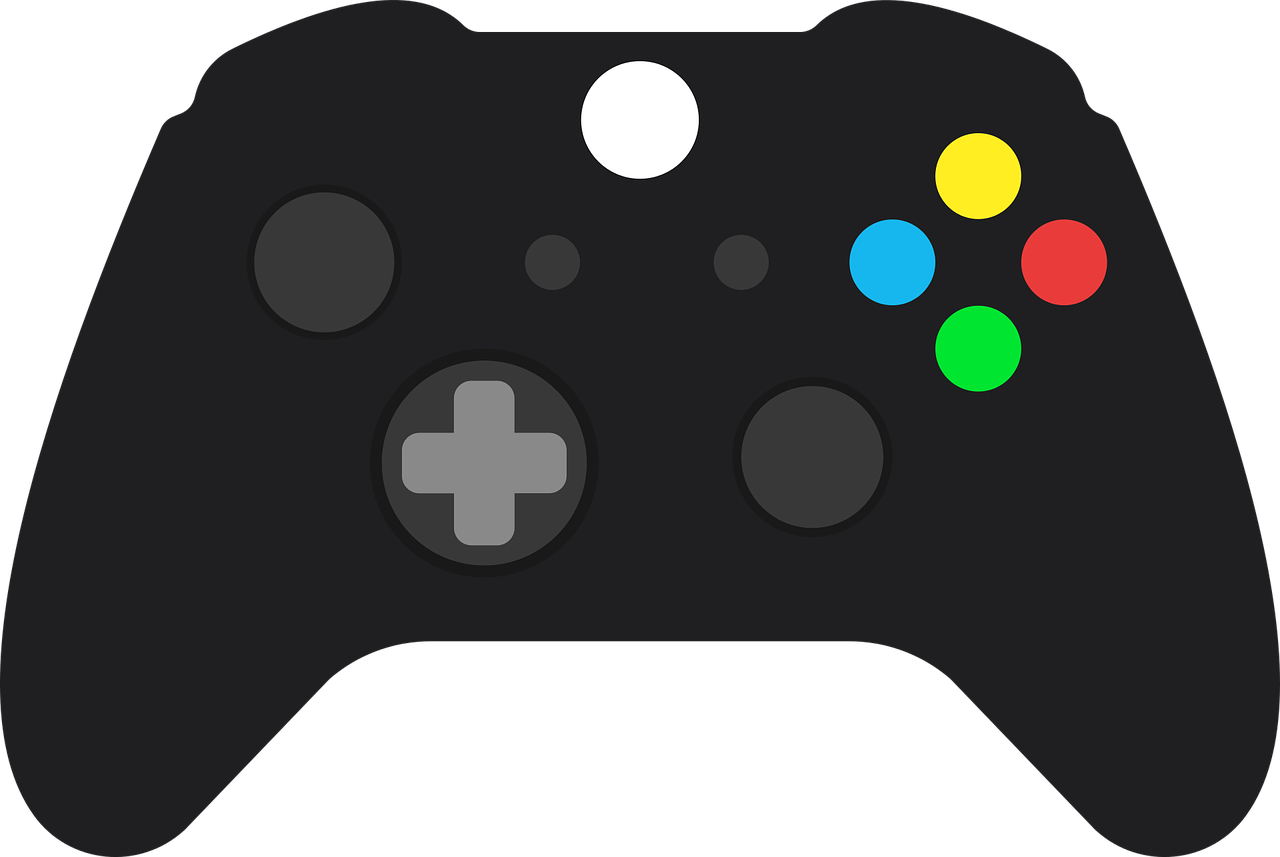
The relevant command(s) are:
-
Starting new game session:
Format:
start [EASY/MEDIUM/HARD]-
Starts a game session with the currently selected WordBank and specified Difficulty. (WorkBank selection is done in Home mode.) If no Difficuty is specified, the default Difficulty in Settings will be used.
-
3.5.2. Game Mode - Playing 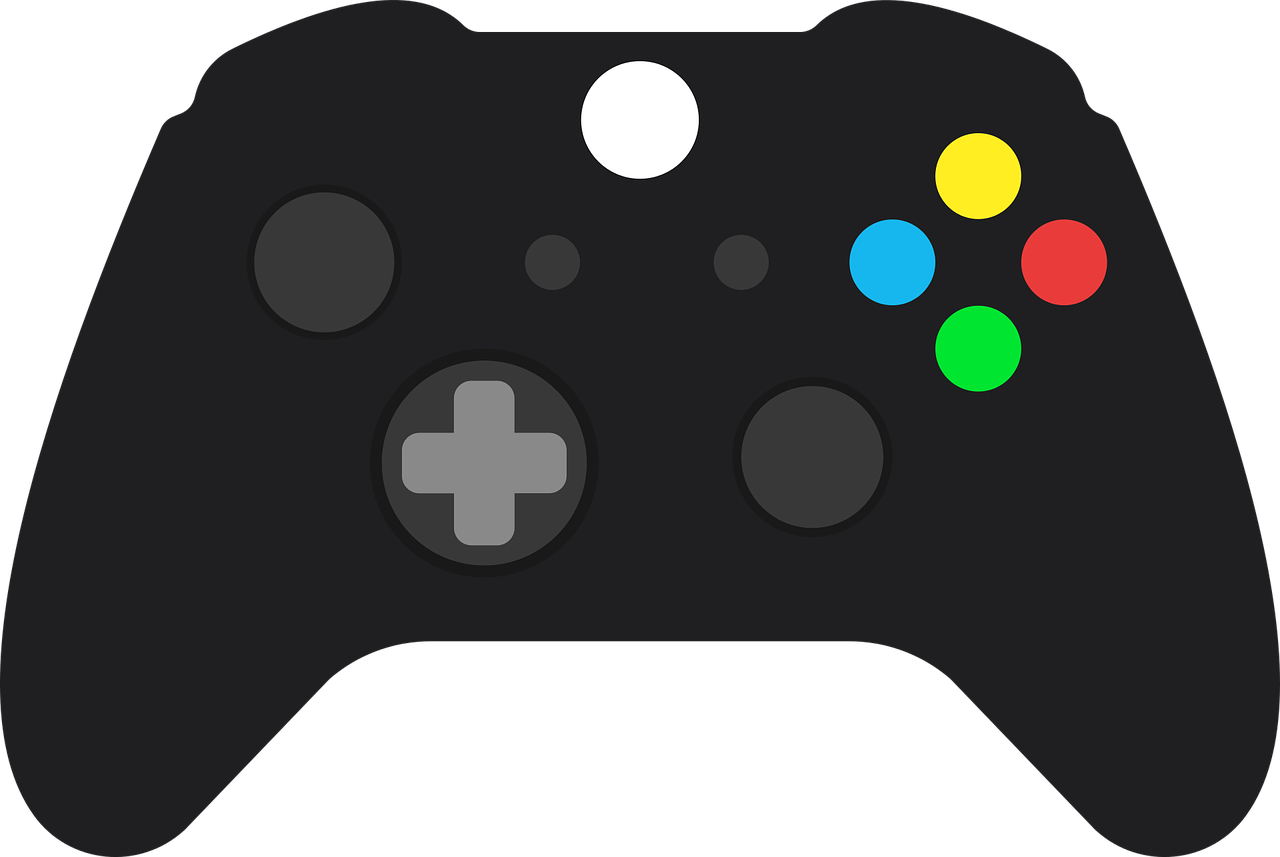
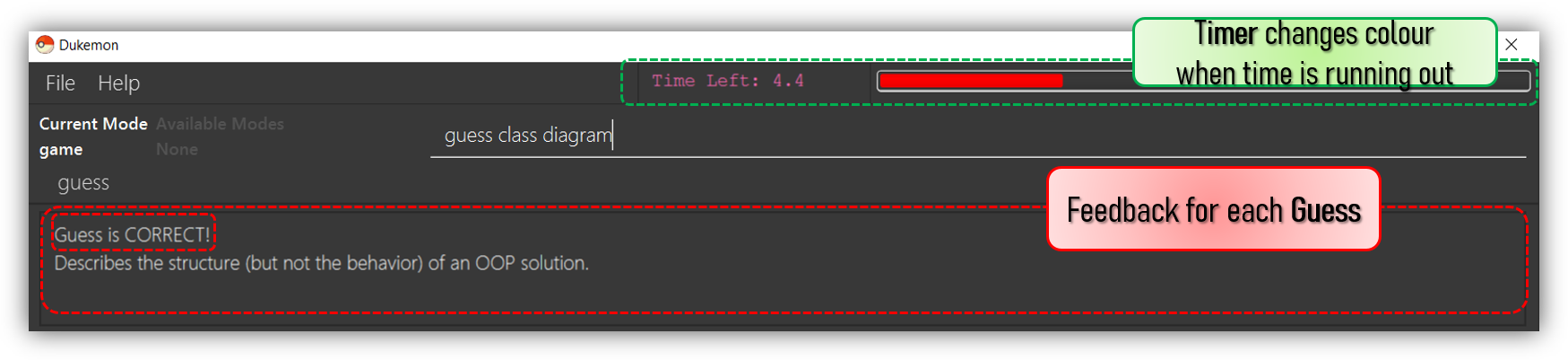
The relevant command(s) are:
-
Making a Guess for a Word:
Format:
guess WORD-
Makes a guess for the Word described by the currently shown Meaning. (non case-sensitive)
The guesskeyword is automatically enabled for you for every question- there is no need to typeguessbefore every Guess of a Word.
-
-
Skipping over a Word:
Format:
skip-
Skips over the current Word. (is counted as a wrong answer)
-
3.5.3. Game Mode - Terminating & Statistics 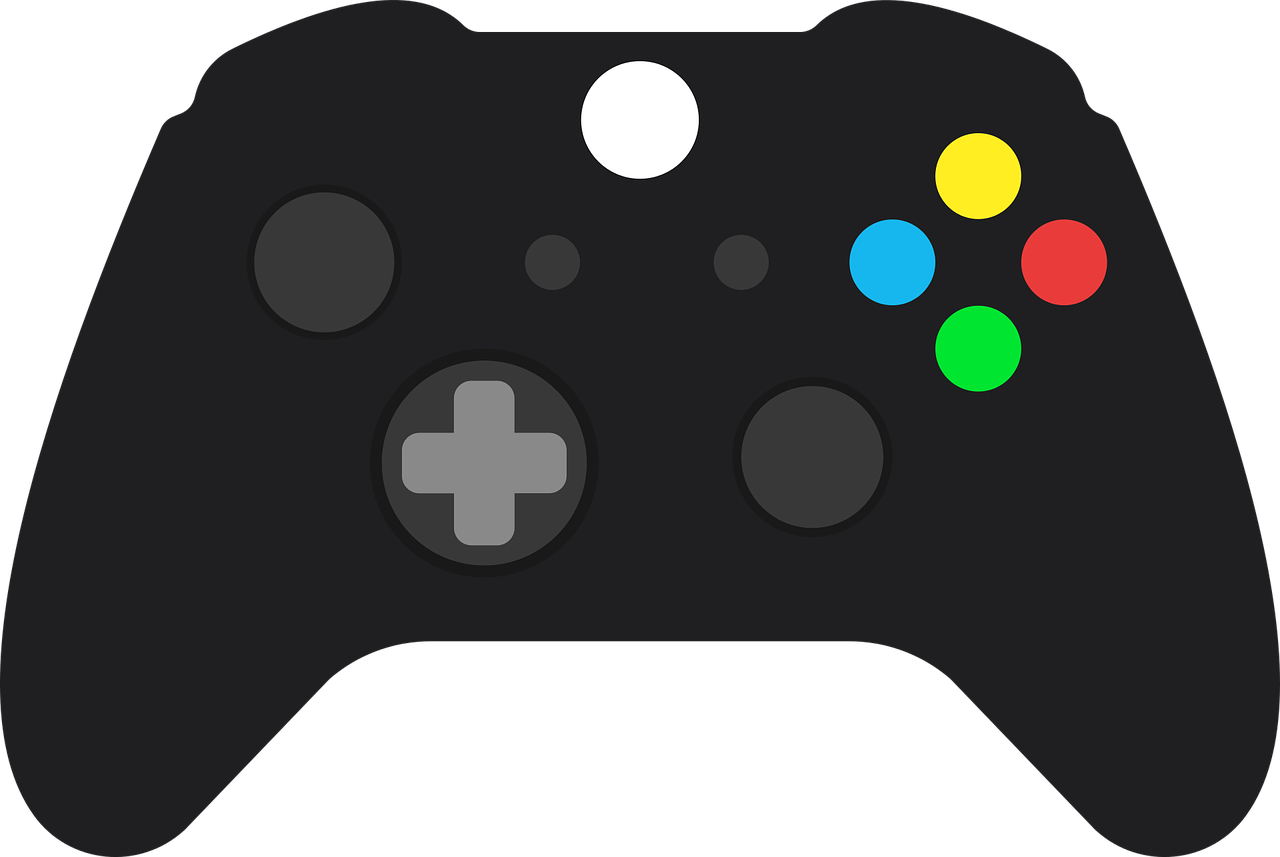
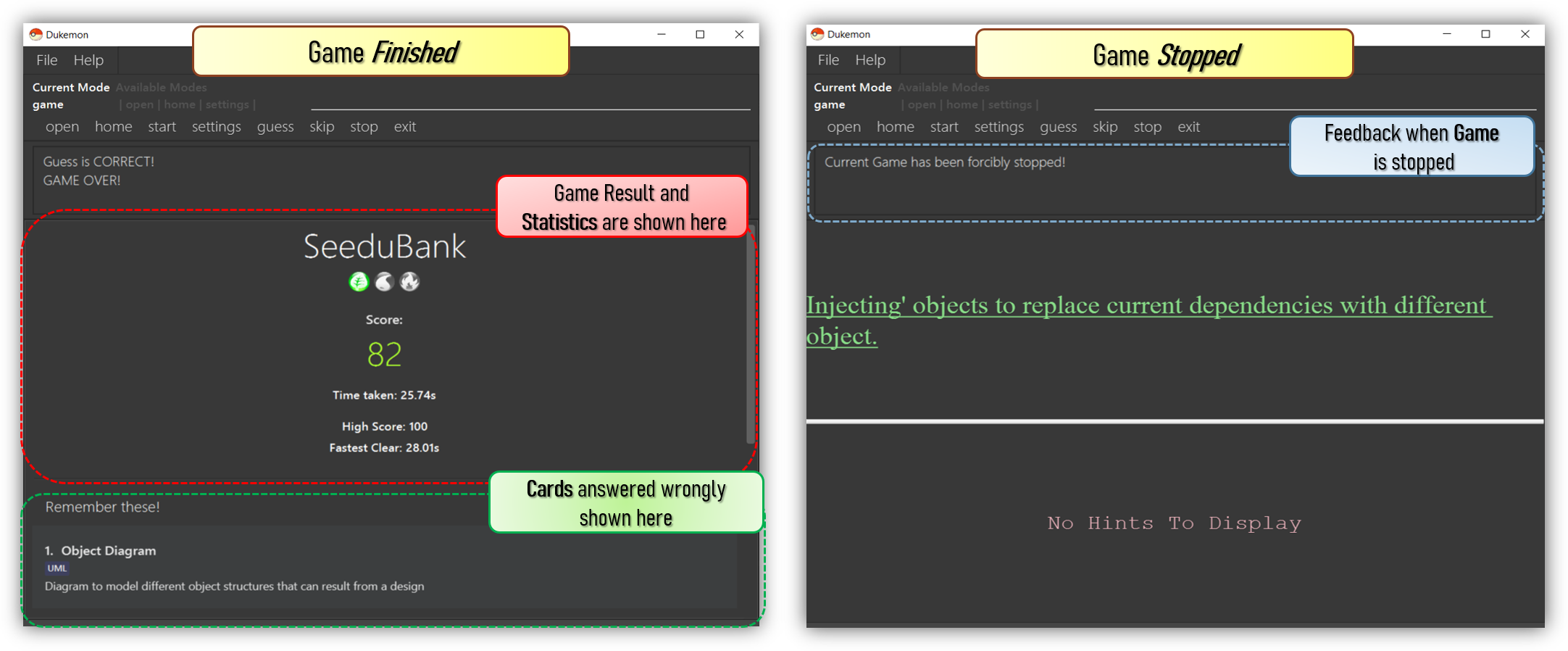
A Game finishes when all Cards have been attempted. Statistics are
automatically shown upon completion of a Game (see Fig. 6 above). The user can choose to stop a Game before it has finished- all current Game progress is lost, and
no Statistics are collected (see Fig. 7 above).
The relevant command(s) are:
-
Stopping a Game (before it has finished):
Format:
stop-
Forcibly terminates the current active Game session.
-
3.6. Settings Commands 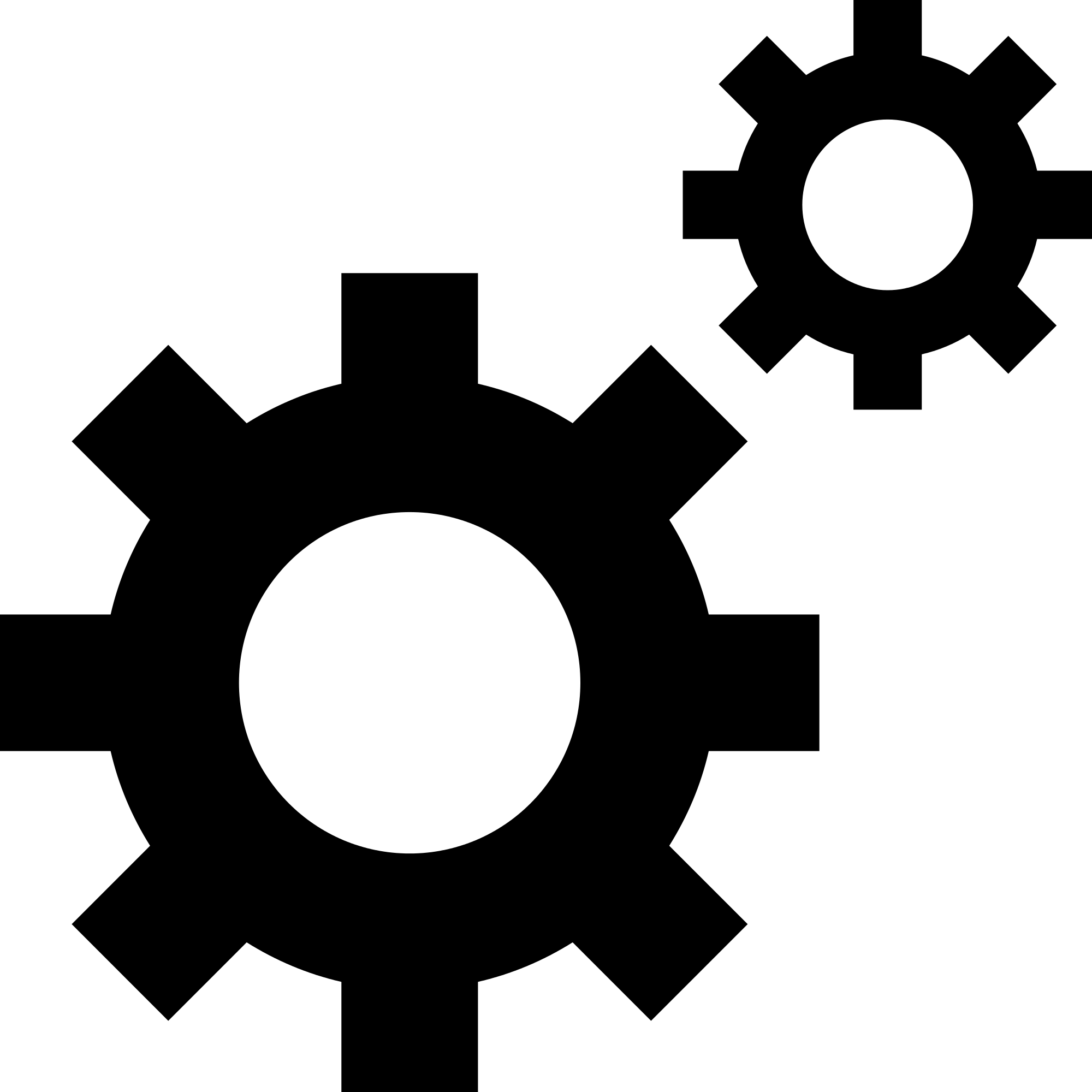
(Available in Settings mode)
Goes into the settings menu.
Format: settings
3.6.1. Changing the theme: theme
Changes the theme of the UI.
Format: theme dark/light
Examples:
-
theme dark
Changes the UI theme to dark.
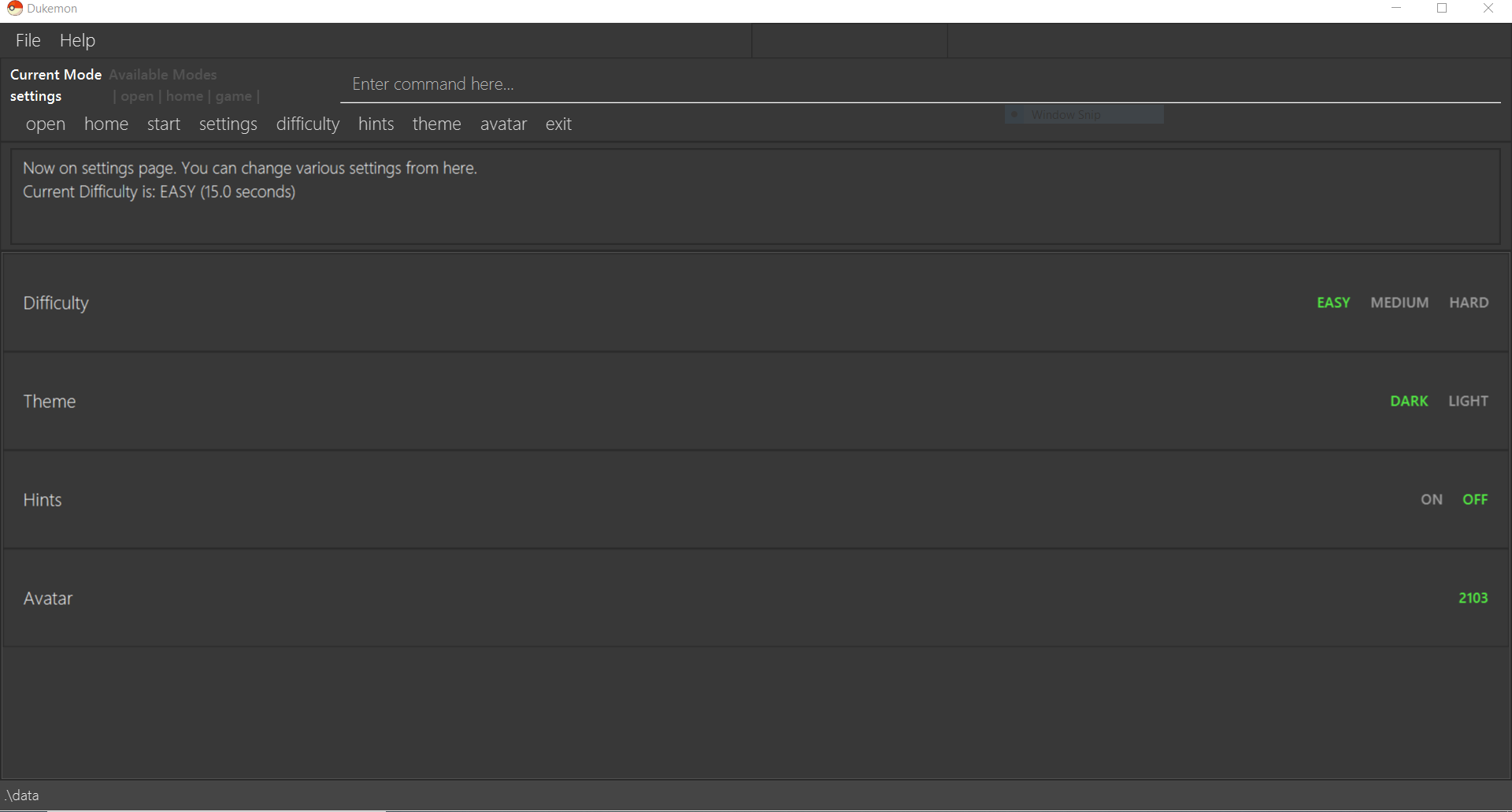
-
theme light
Changes the UI theme to light.
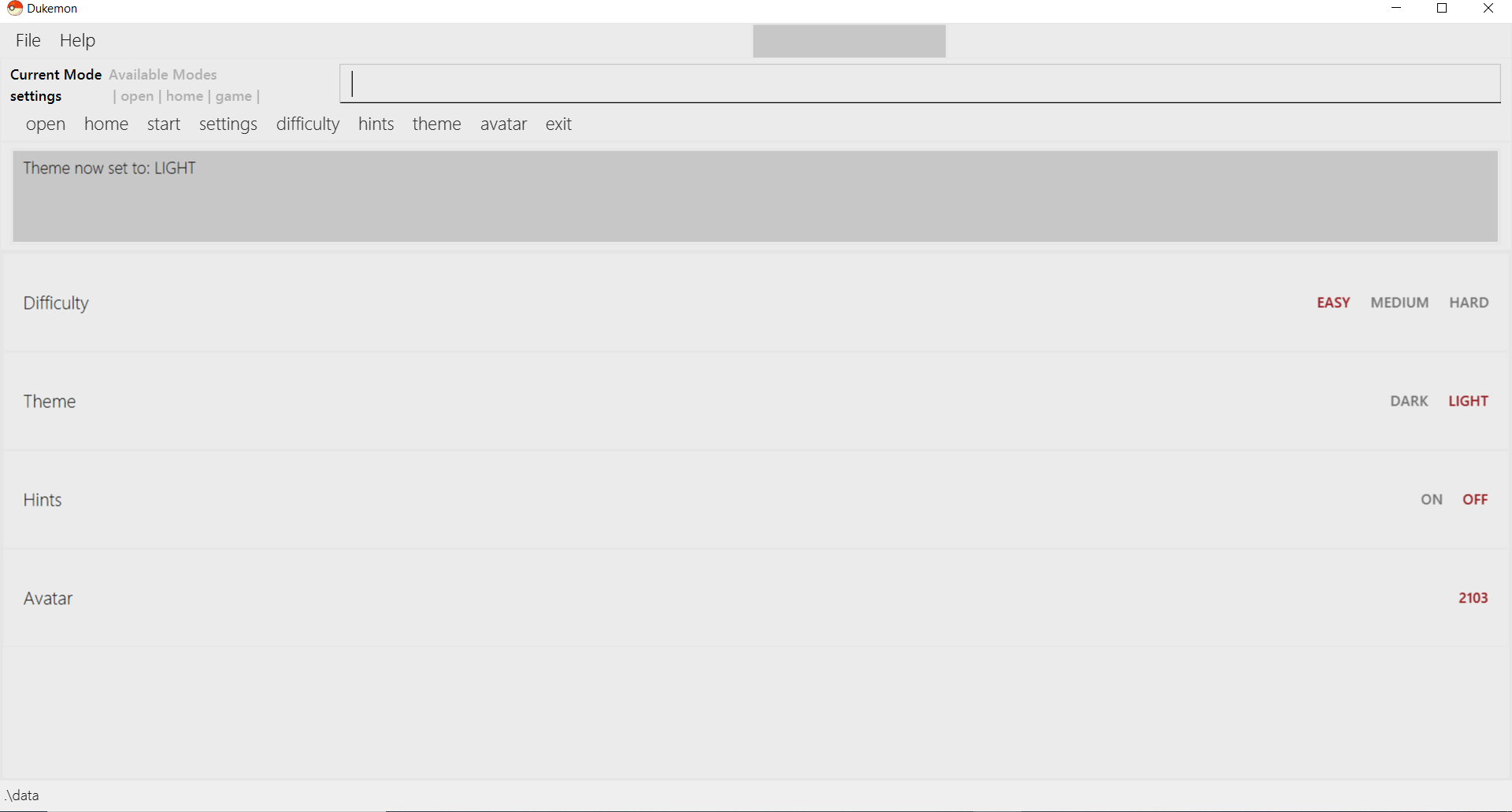
3.6.2. Turning hints on/off: hints
Turns hints on or off.
Format: hints on/off
Examples:
-
hints on
Turns hints on.
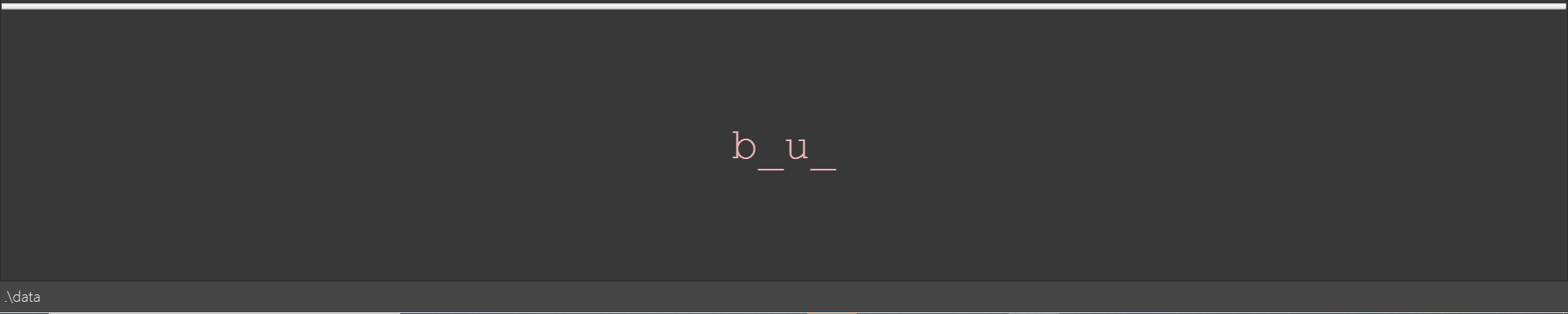
-
hints off
Turns hints off.

3.6.3. Changing difficulty: difficulty
Changes the difficulty of the game.
Format: difficulty easy/medium/hard
Examples:
-
difficulty easy
Changes the difficulty to easy. (Timer = 15 seconds)

-
difficulty medium
Changes the difficulty to medium. (Timer = 10 seconds)

-
difficulty hard
Changes the difficulty to hard. (Timer = 5 seconds)

3.6.4. Changing Avatar : avatar
Changes the avatar in the home screen. The avatar is one of the 151 original pokemon, so pick and choose! (There is a secret avatar as well. See if you can find it!)
Format: avatar [0 - 151]
avatar 0 sets the avatars to random.
Examples:
-
avatar 0
Changes the avatar to a random one everytime a new command is called. -
avatar 1
Changes the avatar to 001 in the original Pokedex, which is Bulbasaur.
-
avatar 151
Changes the avatar to 151 in the original Pokedex, which is Mew.
3.7. Misc. Commands 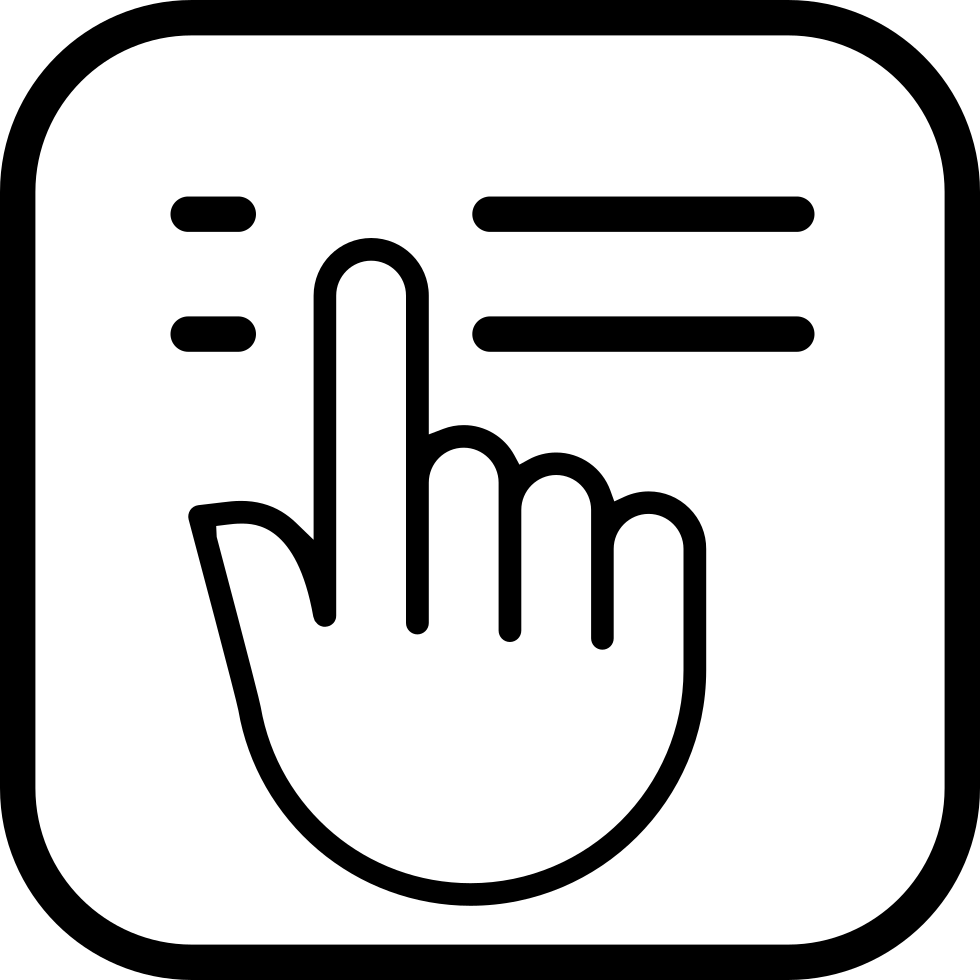
help is available in Home modeexit is available in any mode except Game mode)
|
4. Statistics
This section covers the Statistics shown to the user.
4.1. Game Result
The game result is shown to the user every time a Game finishes. It contains information regarding the finished Game session and Statistics for the selected WordBank.
We use a simple formula to calculate the score: floor of (Number of correct answers) / (Total questions) * 100.
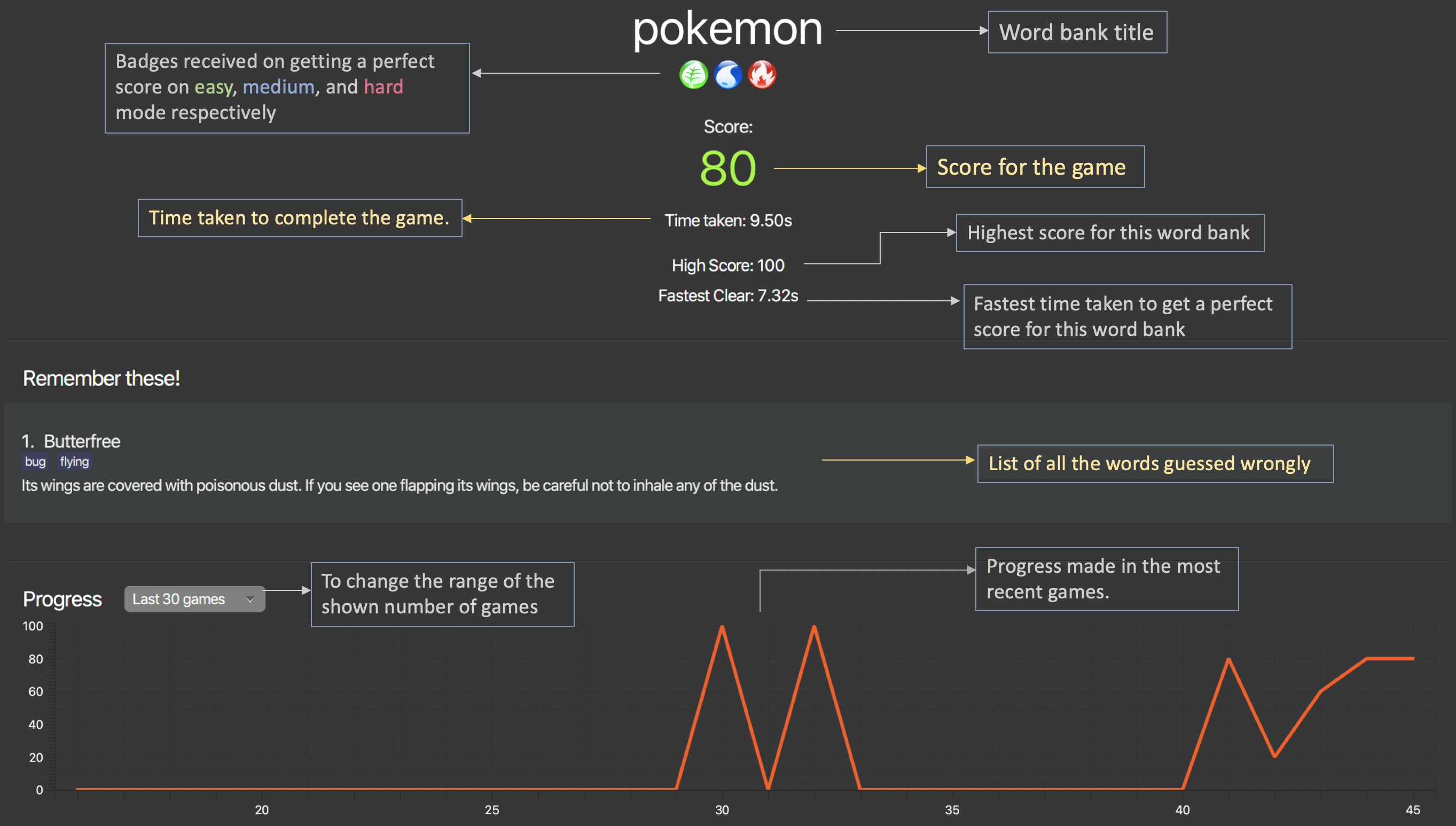
4.2. WordBank Statistics
The WordBank statistics is shown in the Open mode and contains all information regarding the selected WordBank.
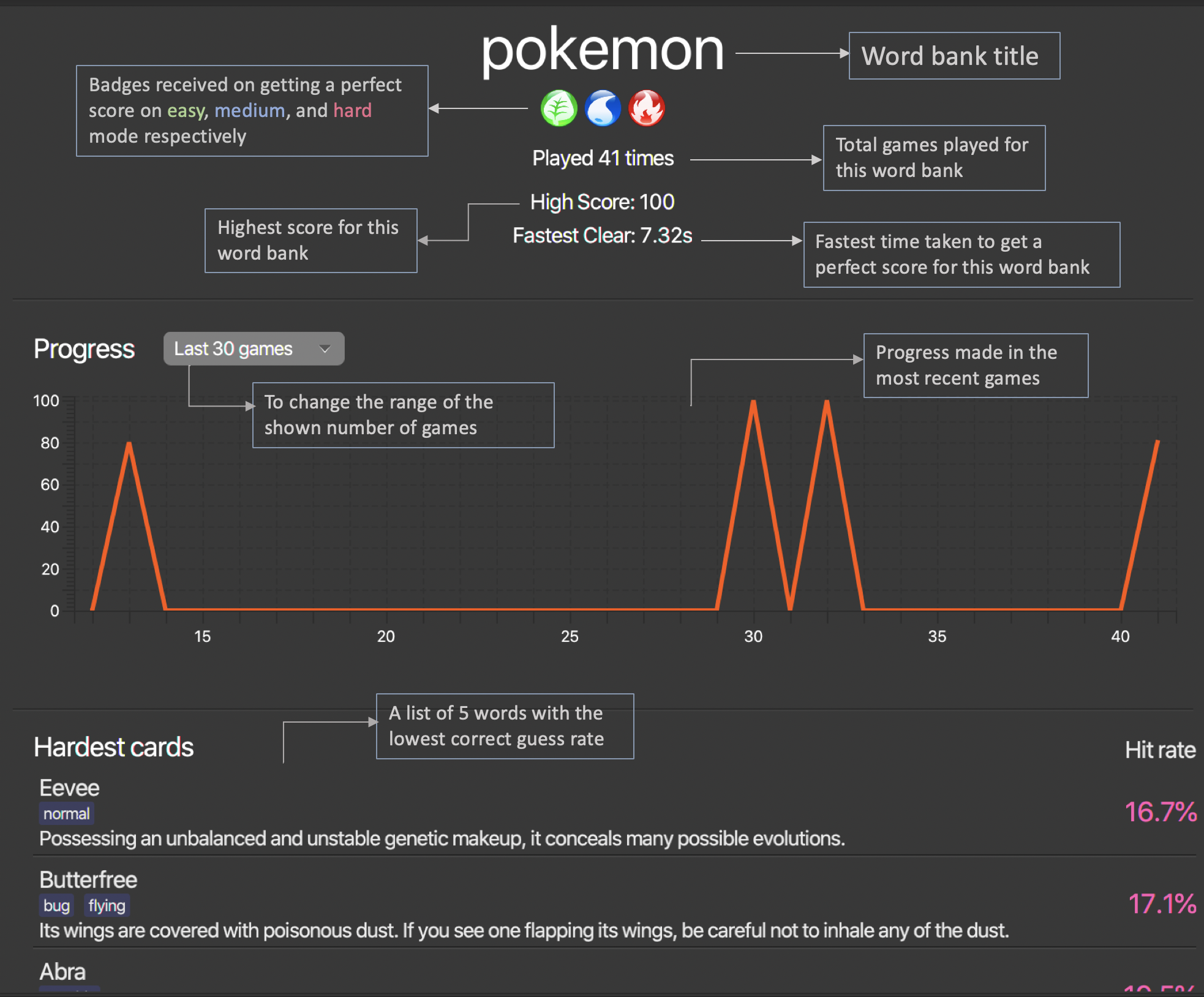
| The high score and fastest clear timing of a WordBank will not be reset upon adding/deleting cards. |
4.3. Global Statistics
The global statistics is shown on the main title page and contains all information regarding the user’s overall usage of the app.
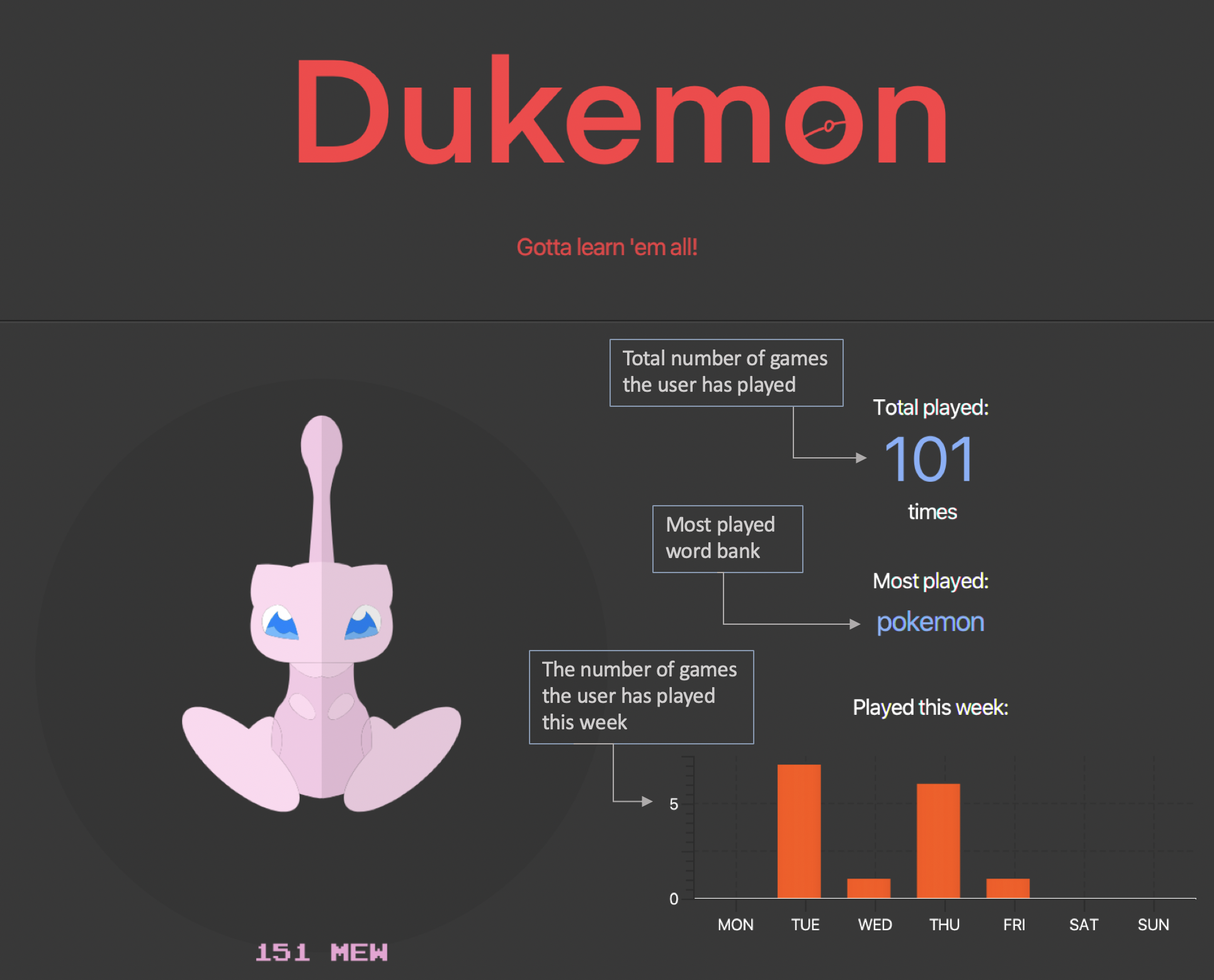
5. WordBank management
5.1. Drag and drop
Streamlines the process of sharing of WordBanks with friends.
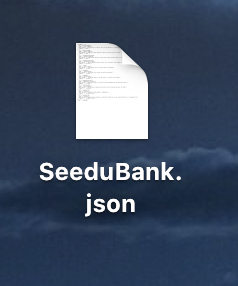 →
→
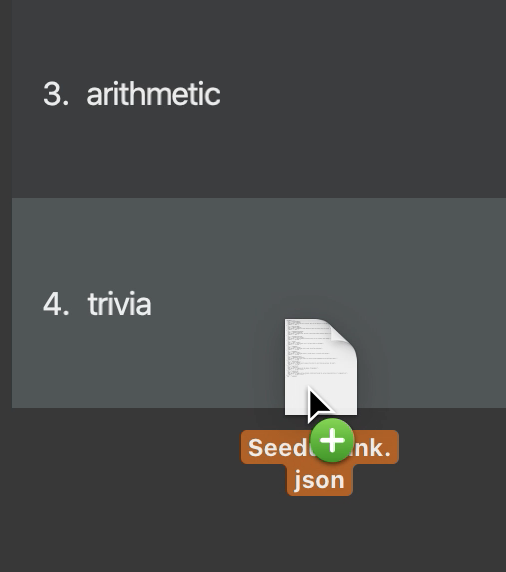 →
→
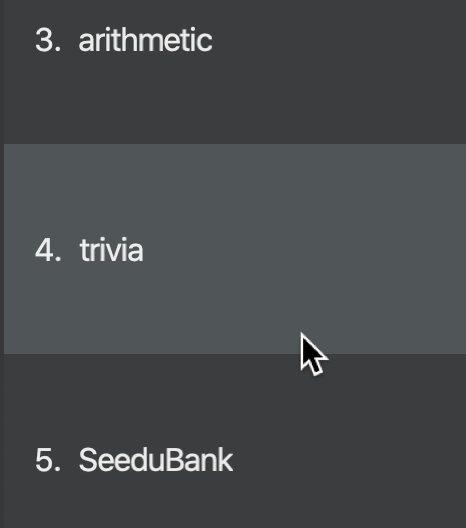
From HOME mode, you can view your WordBanks.
Simply drag and drop a WordBank json file from your computer into the Dukemon GUI.
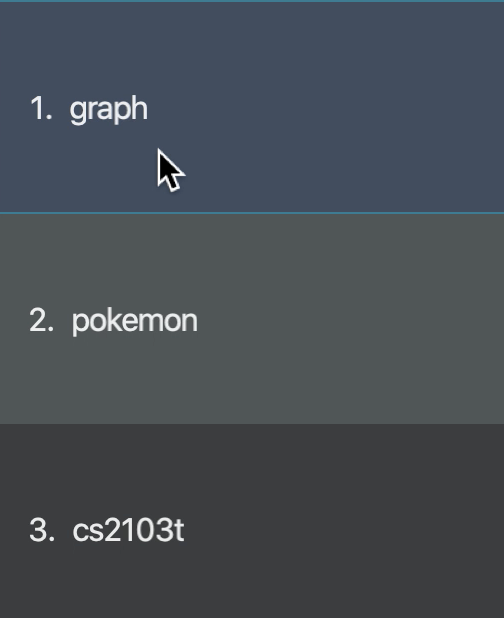 →
→
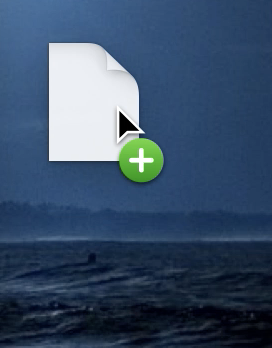 →
→
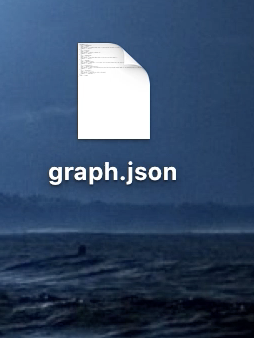
Likewise, drag and drop a WordBank out of the application, into say,
your desktop, or chat applications.
Try it!
| Dukemon only accepts json files when importing WordBanks. Attempting to import or export other types files will not be successful. |
5.2. Revision WordBank
A revision bank is automatically updated for you, every time a game session ends.
It collates all your wrong cards, whichever WordBank it may have came from.
It is also smart enough to remove the cards if you have cleared it afterwards.
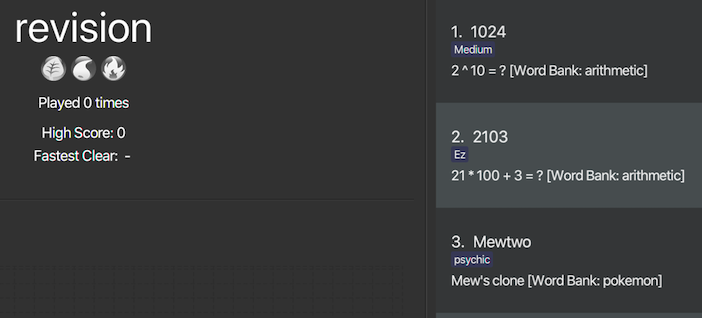
The revision bank is best appreciated when you actually play around with some WordBanks, and then visit the revision bank to revise wrong cards. Give it a try!
6. Command Summary
| Command Type | Command Keyword | Parameter(s) (if any) |
|---|---|---|
Switch Commands |
|
|
|
||
|
|
|
|
||
Card Commands |
|
|
|
|
|
|
|
|
|
|
|
|
||
|
||
WordBank Commands |
|
|
|
|
|
|
|
|
|
|
|
|
|
|
WordBank Statistics Commands |
|
|
Game Commands |
|
|
|
||
|
||
Settings Commands |
|
|
|
|
|
|
|
|
|
|
|
Misc. Commands |
|
|
|
||
7. Upcoming Features
7.1. Leaderboard [coming in v2.0]
View and compare your statistics with peers on the internet.
7.2. Reminders [coming in v2.0]
Smart algorithms to pop reminders for you to know which bank you have not visited and is most likely to forget soon.
7.3. User profiles [coming in v2.0]
Have more than one account to monitor statistics on the same computer
7.4. Customizable Difficulty [coming in v2.0]
Create your own difficulties with customized time durations.
8. FAQ
Q: Dukemon is not starting up/crashes upon load-up, how can I rectify this?
A: Move Dukemon to a new, empty file directory. Ensure that all data and configuration files in the same directory are
deleted (some files may be corrupted). Dukemon will perform a clean start from the new directory.
Q: The Game failed to start, what can I do?
A: Ensure that your selected WordBank has at least three Cards to be able to start. Also note that
you will be brought to the Game mode regardless, and will need to switch out of it.
Q: Switching modes is not working, what can I do?
A: Ensure that you have selected a WordBank before attempting to switch modes. Check that you have stopped the Game session
if you want to switch to certain modes.
Q: How do I pronounce the app name?
A: Think Pokemon.
Q: The GUI (Graphical User Interface) seems to be lagging, is this an issue?
A: Dukemon aims to run at around 60fps, but performance varies across machines.
Q: How can I transfer/share WordBanks across machines?
A: Use the export and import functionalities to move data to specific file directories. From there you can
share your files manually. You can make use of the drag and drop feature to accelerate the process.
Q: How can I save my data?
A: Dukemon’s data is saved to the hard disk automatically (eg. adding cards/words, statistics etc)
There is no need to manually save data or Game Statistics.
Q: I edited some files and Dukemon doesn’t work properly now. How do I resolve this?
A: Please edit only if you know what you are doing, for non-advanced players, interact through Dukemon.
To resolve, refer to the FAQ: "Dukemon is not starting up/crashes upon load-up, how can I rectify this?".